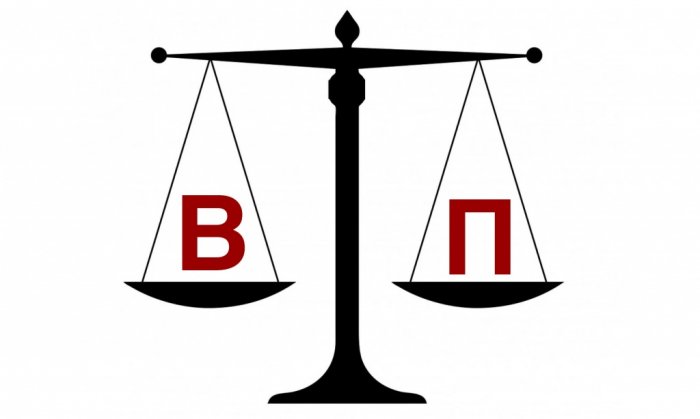Материал предоставлен нашим клиентом, по нашей просьбе и написан от первого лица.
Когда я искал подпись в формате сиг, то натерпелся: прочитал разные статьи, перешел по разным рекламам и поговорил с разными специалистами. В основном, помощь предлагали за деньги, а бесплатных понятных статей я не нашел. Это было еще полбеды. Все инструкции были для Микрософт Виндовс, а для Макбуков от Эпл не подходили.
Делюсь простой и универсальной инструкцией. Бесплатно. Без регистрации и смс. Подходит для Microsoft Windows и macOS.
Вам не понадобятся ни флешка (USB-токен), ни криптопрограммы.
Моя инструкция подойдет, если у вас есть:
-
Подтвержденная учетная запись на Госуслугах
-
Биометрический загранпаспорт (который дают на 10 лет)
-
Смартфон с технологией НФС (NFC — возможность бесконтактной оплаты, а по научному — технология беспроводной передачи данных малого радиуса действия, которая позволяет обмениваться данными между устройствами). У большинства современных смартфонов он есть. Обычно с его помощью платили, вместо пластиковых карт.
Если чего-то у вас нет, то придется выходить из дома. Скорее всего вам придется ехать в удостоверяющий центр, получать там подпись на флешку. И уже с этой подписью, с помощью каких-либо криптопрограмм извлекать ту самую, заветную sig. В данной статье такой опыт не описан. Если чего-то нет из списка, то дальше можно не читать.
Шаги следующие:
-
Установить приложение Госключ
-
Выпустить простую подпись
-
Выпустить усиленную подпись
-
Загрузить документ в Госуслуги и отправить в Госключ
-
Подписать в Госключе
-
Скачать подписанный документ (вернее файл подписи в формате sig с Госуслуг)
Объясняю каждый шаг подробнее
Шаг №1 Приложение Госключ
-
Установить на смартфон приложение Госключ. Официальный сайт https://goskey.ru/:
Скачать в Апстор https://apps.apple.com/ru/app/id1566096745
Скачать в Гугл плэй https://play.google.com/store/apps/details?id=ru.gosuslugi.goskey
Скачать в Хуавей https://appgallery.huawei.com/#/app/C104297607
Скачать в Рустор https://apps.rustore.ru/app/ru.gosuslugi.goskey
После скачивания, нужно войти в Госключ с помощью подтвержденной учетной записи на Госуслугах:

-
Принять условия использования
-
Установить надежный пароль для входа в приложение и подписания документов.
Шаг №2 Получаем УНЭП (усиленную неквалифицированную электронную подпись)
После установки приложения Госключ, авторизации в нем через Госуслуги и принятие условий использования, необходимо выпустить неквалифицированную электронную подпись.
Следуйте указаниям приложения и оно все сделает за вас.
ВНИМАНИЕ! Произойдет чудо, если подпись у вас выпустится с первого раза. Если минут пять ничего не происходит и якобы идет запрос и ожидание ответа от удостоверяющего центра, тогда «танцуем с бубном»: закрыть приложение, переключить интернет (если был вайфай, то перейти на мобильный и наоборот), выключить телефон, включить телефон, попробовать выпустить подпись еще раз. Делаем подобные манипуляции в разных последовательностях и рано, или поздно, сертификат будет выпущен. (Лайфхаки выпуска сертификата я подсмотрел в отзывах приложения. До этого, я ждал сутки, ответа от удостоверяющего центра. Рейтинг у Госключа крайне низкий — наверно многие не читают отзывы, а просто ставят низкую оценку и уходят).
Так мы получаем усиленную неквалифицированную подпись. Это шаг на пути к получению sig
Шаг №3. Получаем УКЭП (усиленную квалифицированную электронную подпись)
На этом шаге нам и нужны загранпаспорт и смартфон с NFC.
В приложении Госключ, выберите пункт, позволяющий получить УКЭП и следуйте инструкциям на экране смартфона. Вам необходимо ввести номер загранпаспорта и приложить смартфон ко второй странице загранпаспорта (с фотографией). На этой странице есть чип, который и передаст информацию в Госключ, через смартфон с технологией НФС.
Шаг №4 Выбираем и загружаем документы на подпись в Госуслуги
Это делается через специальный сервис на Госуслугах. Авторизуетесь на Госуслугах, под своим аккаунтом. Загружаете документы в Госуслуги через сервис по ссылке https://www.gosuslugi.ru/600373/1/form
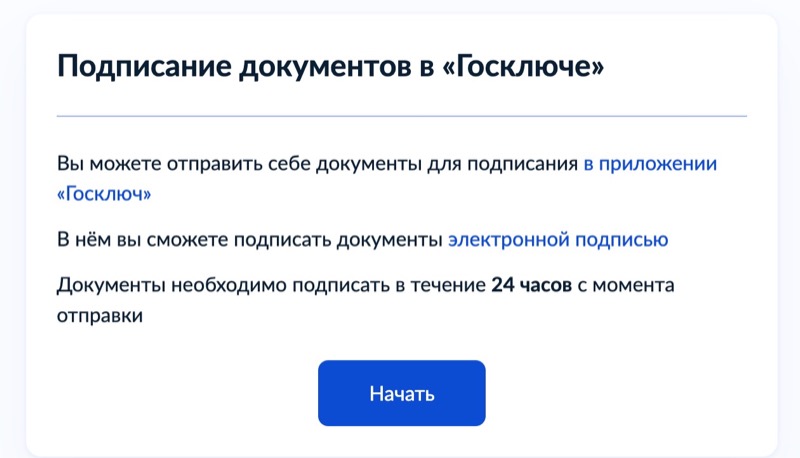
В процессе, необходимо будет выбрать категорию документа (например, акт выполненных услуг, или договор купли продажи и т. п.)
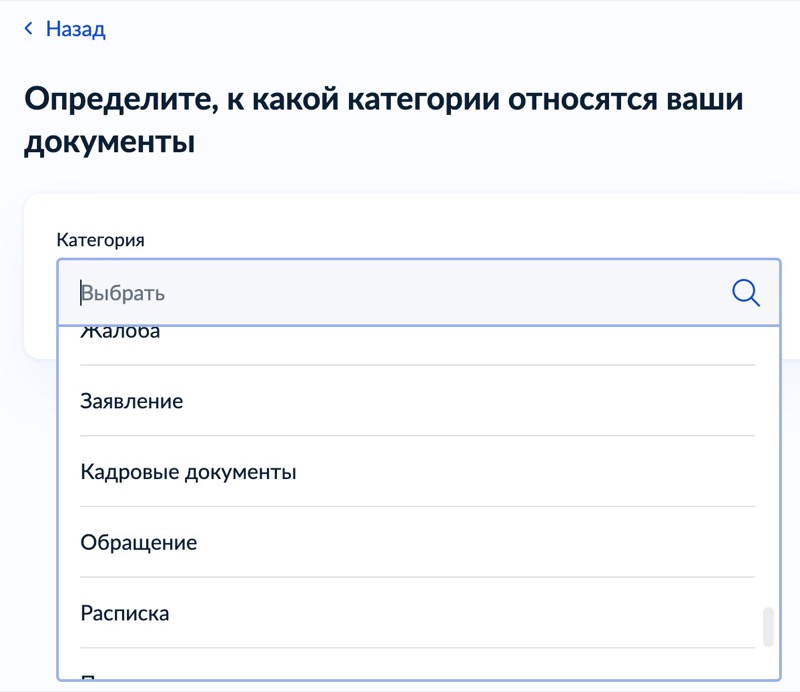
Загружать документы можно в таких форматах: pdf, tif, tiff, txt, xml. Можно загрузить до 15 файлов общим объемом до 100 Мб.
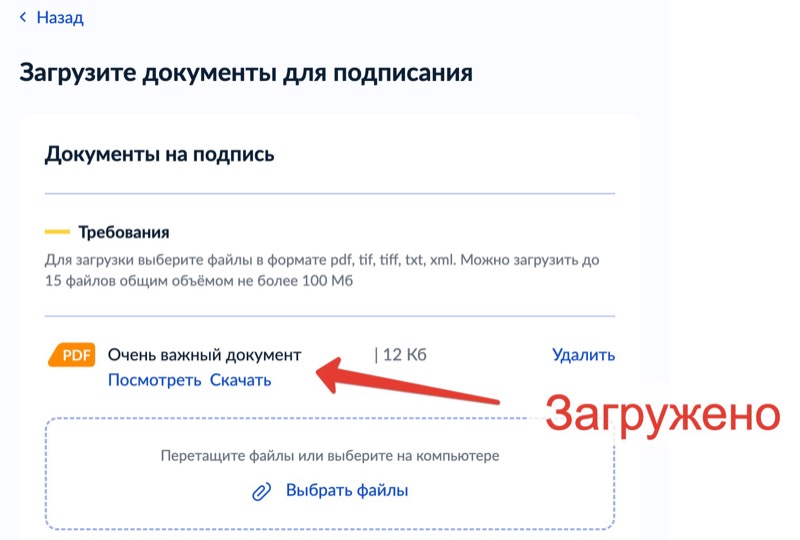
Вводим название документа:
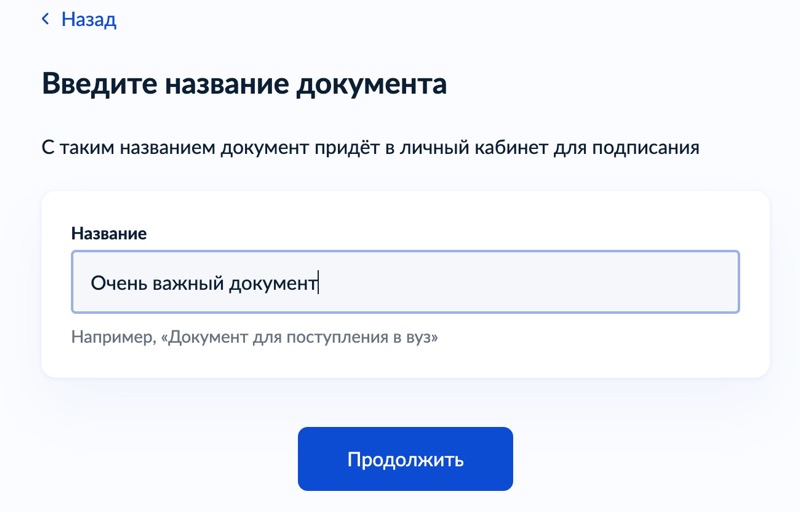
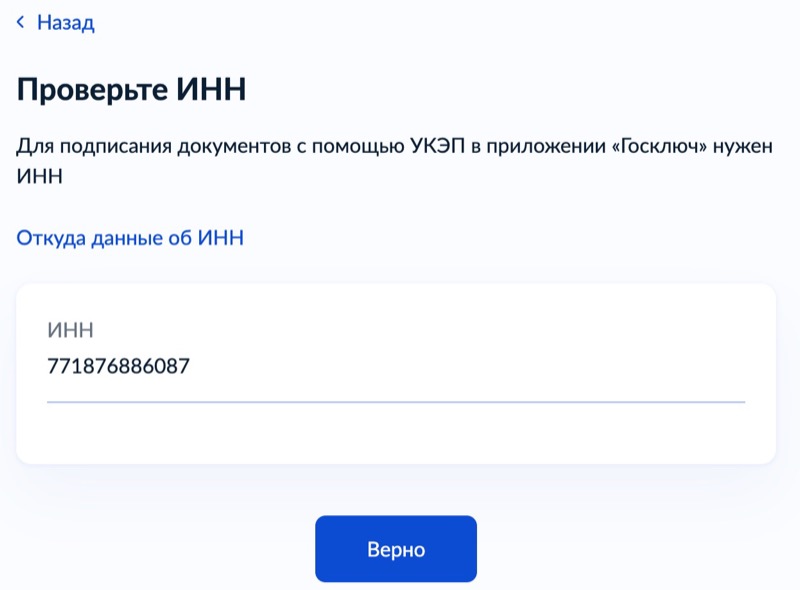
Выбираем ответ да, на вопрос, есть ли у вас смартфон с NFC:
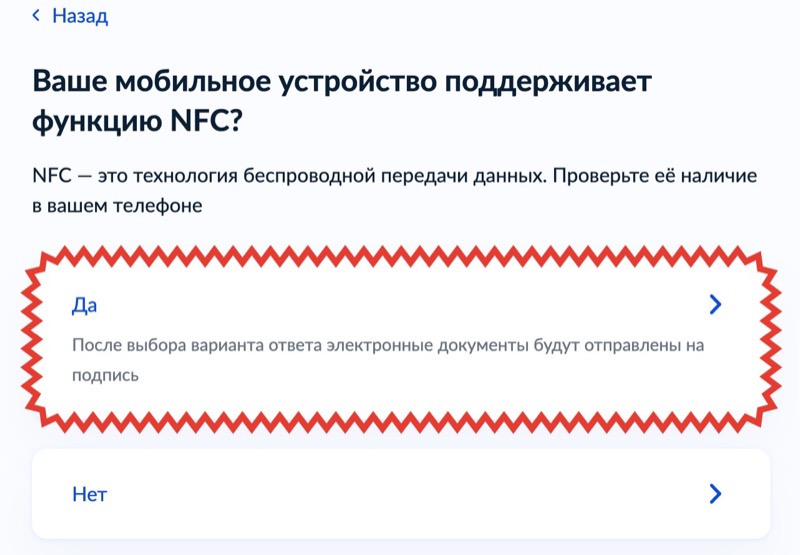
Отправляем на подпись в Госключ. В приложении появятся уведомление.
Шаг №5 Подписываем докукументы в Госключе
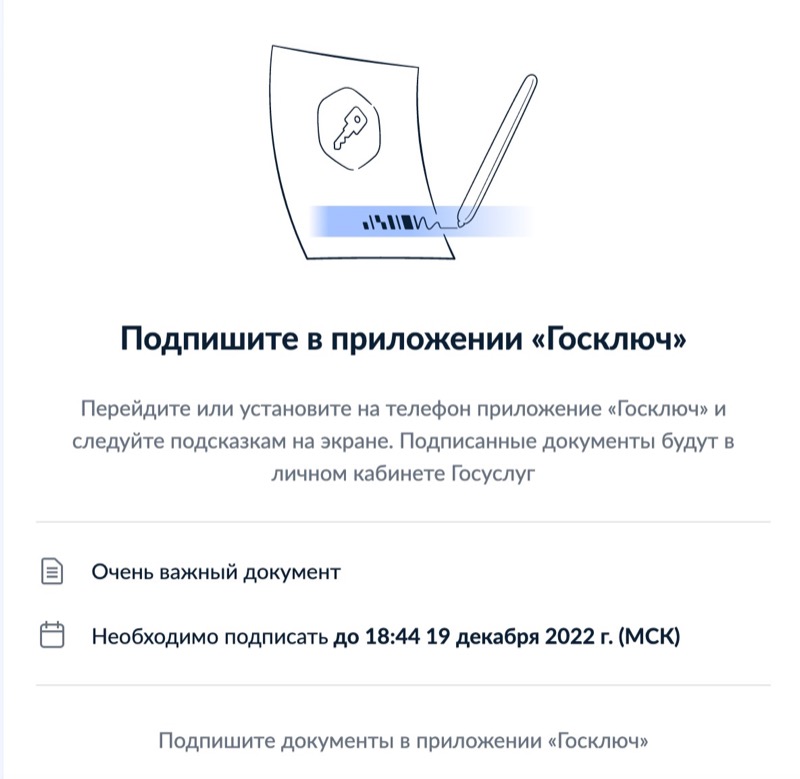
Можно перейти в Госключ по уведомлению на мобильном устройстве:

Увидите уведомление на экране смартфона.
Или просто зайдите в Госключ. Там будут ждать отправленные из Госуслуг документы.
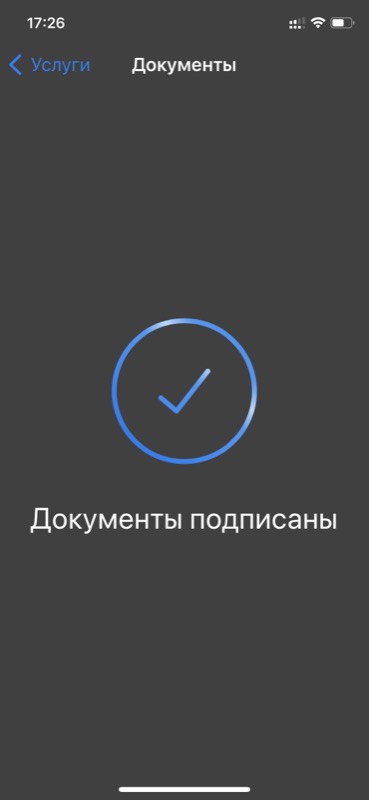
Уведомление об успешном подписании. Теперь возвращаемся в Госуслуги.
В Госуслугах проще всего войти в личный кабинет, зайти в уведомления https://lk.gosuslugi.ru/notifications и там перейти на нужную страницу.
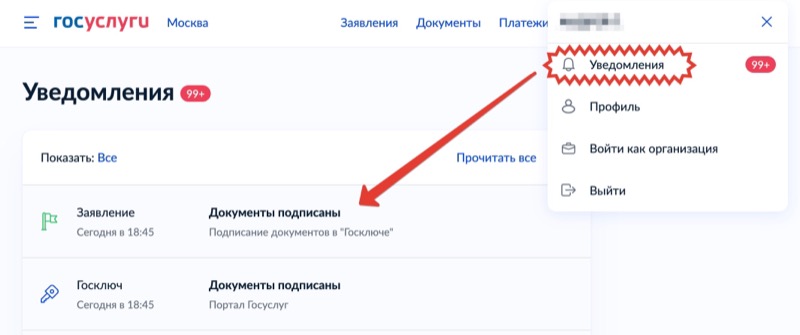
Шаг №6. Скачиваем документ в формате «название документа.sig»
В Госуслугах находим подписанные документы. Нам нужен файл формата .sig Его и скачиваем. Это и есть наш необходимый подписанный файл.
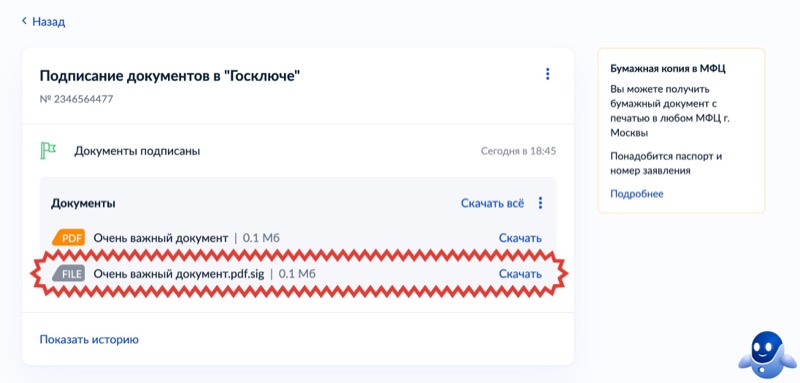



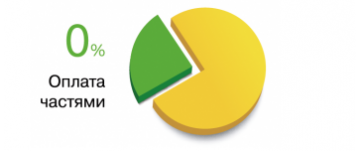









.jpg)

.jpg)



.jpg)